この記事のまとめ
Bybit(バイビット)とBitCopy(ビットコピー)の連携方法を解説します。
「API Key」や「Secret Key」の取得、2段階認証の設定など…
初心者でも安心して設定できるように詳しく解説します!
Bybit(バイビット)とBitCopy(ビットコピー)の口座を開設したけど、
「どうやってコピートレードを始めるの?」
こんな質問をよくいただきます。
実は、コピートレードを開始するためには「BybitとBitCopyの連携」が必要なんです。
と言われても、、、
「どうやって連携させればいいの?」
「初心者でも失敗しないのかな?」
このように不安に感じますよね。

初心者の方でも安心して設定するために、
今回はBybitとBitCopyの連携方法を画像を使ってわかりやすく解説します。
Bybit(バイビット)とBitCopy(ビットコピー)の連携方法を解説します!
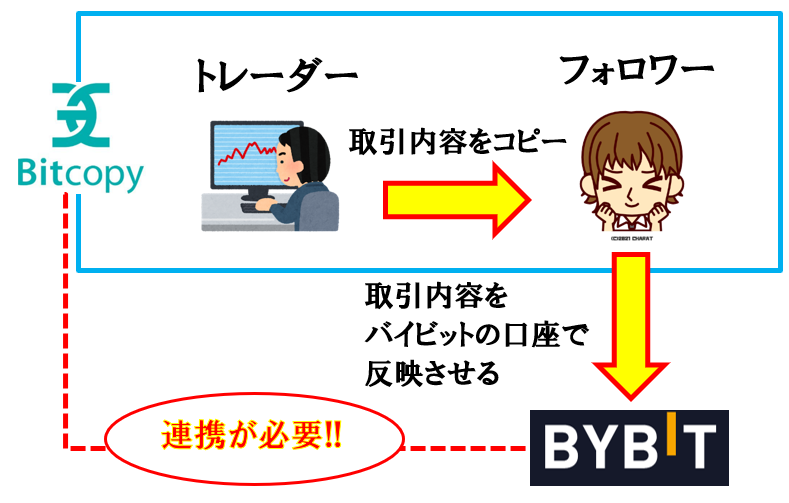
BitCopy(ビットコピー)とBybit(バイビット)を連携する方法を解説します。
作業の流れは下記4ステップです。
流れ
- 【BitCopy】設定①
- 【Bybit】2段階認証の設定
- 【Bybit】取引所 API Keyと取引所 Secret Keyを取得
- 【BitCopy】設定②
画像で解説するので一緒に設定しましょうね^^
※BitCopyとBybitで口座開設していない方は下記記事を参考にしてください。

\BitCopyでコピトレ!/ | \Bybitで口座開設/ |
手順1:【BitCopy】の設定①
まず最初にBitCopy(ビットコピー)へログインしてください。
ログイン後、「フォロワー」>「口座」をクリック。
さらに「口座登録」ボタンをクリックしてください。
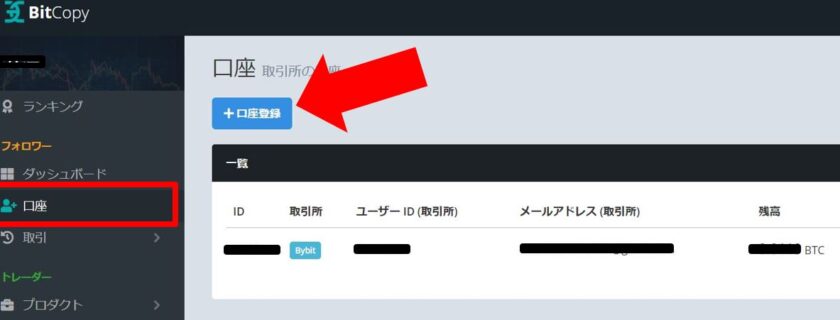
ここで「取引所」と「取引所メールアドレス」の2か所を入力します。
「取引所」欄は「Bybit」をプルダウン選択。
「取引所メールアドレス」欄は「Bybitに登録したメールアドレス」を入力してください。
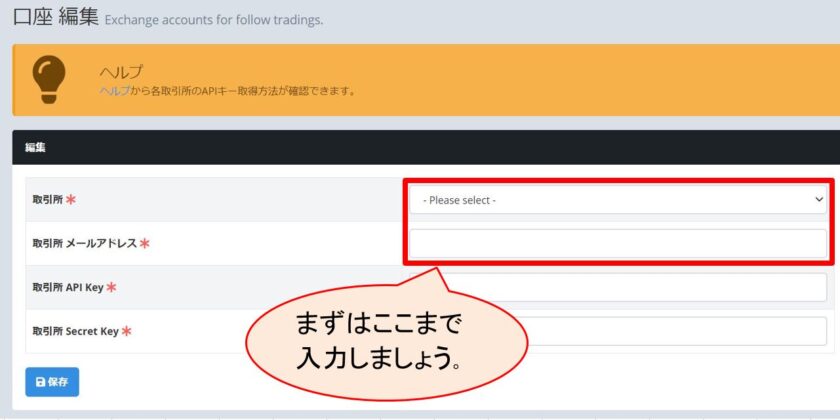

続いてBybit側で「取引所 API Key」と「取引所 Secret Key」を取得していきます。
手順2:【Bybit】2段階認証の設定
まずはBybit(バイビット)へログインしてください。
ログインしたら2段階認証を有効にしたいので、
管理ページ右上の「メールアドレス」をクリックしてください。
メニュータブから「二段階認証」をクリックしてください。
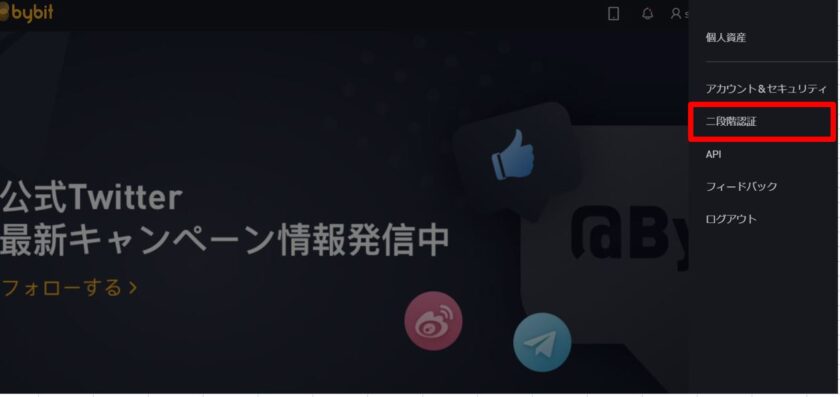
下記画像のように画面が切り替わります。
「Google認証」>「設定」をクリックしてください。
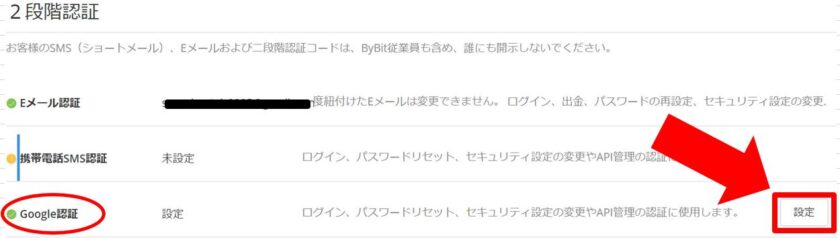
表示された画面の「認証コードを送信する」をクリックしてください。
すると、認証コードが登録したメールアドレスへ届きます。
認証コードを画面に入力し「確認」をクリックしてください。

すると、下記画像のようにQRコードが表示されます。
このQRコードを「Google Authenticator」というスマホアプリで読み取ってください。
※インストールしていない方はこちら⇒⇒「Google Authenticator」
QRコード読み取ると「Google Authenticator」に6桁の認証コードが表示されます。
この認証コードを画面の「Google2段階認証トークン」に入力し「確定」をクリックしてください。
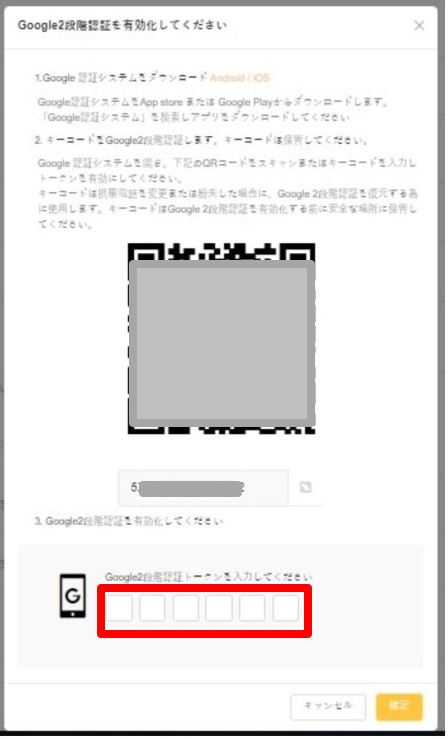

2段階認証が有効になると「取引所 API Key」と「取引所 Secret Key」の発行ができます。
手順3:【Bybit】取引所 API Keyと取引所 Secret Keyを取得
Bybit(バイビット)の管理画面で「API」をクリックしてください。
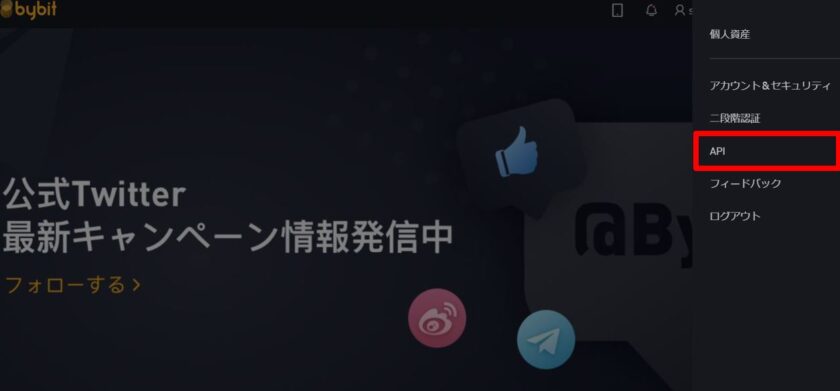
画面が切り替わったら、右上の「新しいキーの作成」をクリックしてください。
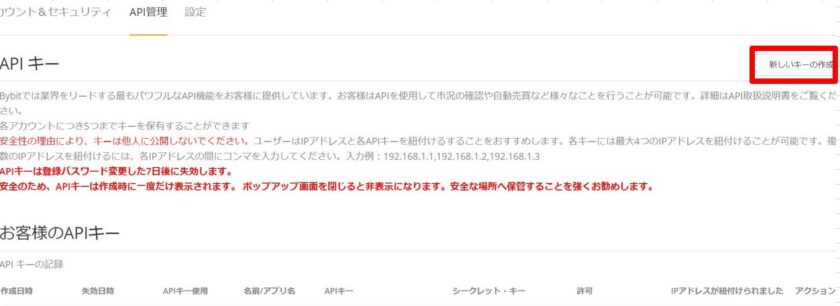
表示された画面で以下の通りに設定してください。
3つの設定
- APIキー使用:サードパーティアプリ紐づけ
- アプリ名:Bitcopy
- キー許可:アクティブな注文とポジション
最後に「Google2段階認証トークン」のコードを入力してください。
※先ほどの「Google Authenticator」アプリに表示されている6桁のコードです。
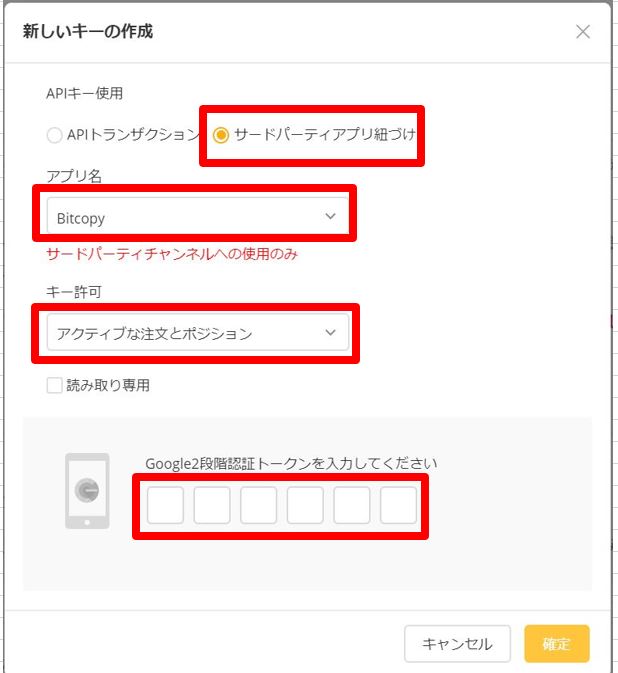
下記画像のように「APIキー」と「シークレットキー」が作成されます。


BitCopyの画面に戻りましょう!
手順4:【BitCopy】設定②
手順3で、Bybit(バイビット)に表示された「APIキー」と「シークレットキー」をコピーしてください。
コピーした「APIキー」と「シークレットキー」を、
BitCopy(ビットコピー)の「取引所 API Key」と「取引所 Secret Key」に貼り付けてください。
貼り付け先
| Bybit(バイビット) | BitCopy(ビットコピー) |
| APIキー | 取引所 API Key |
| シークレットキー | 取引所 Secret Key |
貼り付けたら「保存」をクリックしてください。
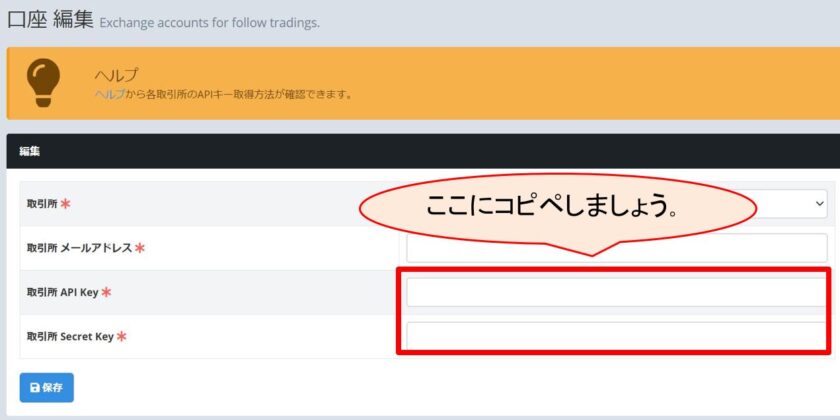
以上でBitCopyとBybitの連携は完了です!

Bybit(バイビット)とBitCopy(ビットコピー)の連携方法まとめ:簡単でしょ!

今回はBitCopy(ビットコピー)とBybit(バイビット)の連携方法を解説しました。
両サイトの連携はコピートレードに必須の工程なので、
画像解説を見ながら確実に設定してくださいね!
なお、BitoCopyは『トレーダーの取引をコピーする』だけのシステムなので、お金の入金はできません。
BitCopyは取引口座ではないのです!
BitCopyでコピーした取引を反映させるためにBybitへの連携が必須なのです。
コピートレードを開始するために絶対必須の作業なので、失敗しないようにお願いしますね!

